How to Connect to b.VPN Servers Using Tunnelblick on Mac
Download Tunnelblick from:
https://tunnelblick.net/downloads.html
Introduce Tunnelblick by taking after the on-screen directions:
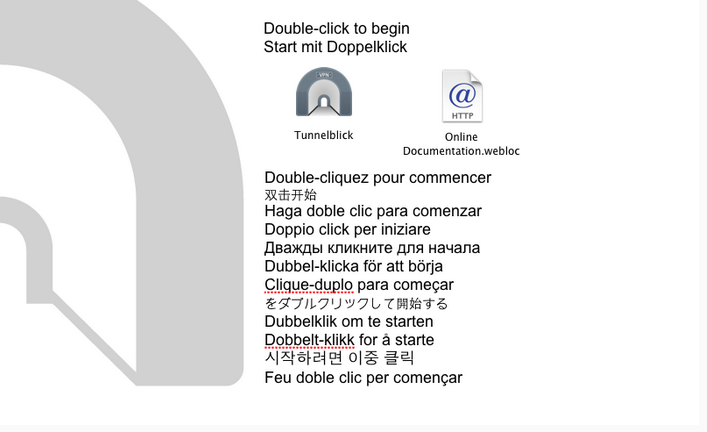
Open Tunnelblick
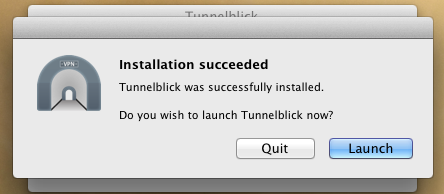
Essential: Tunnelblick requires .tblk documents!
Late Tunnelblick variants oblige you to change over *.ovpn OpenVPN setup records into *.tblk Tunnelblick design documents physically.
Open the chronicle and after that open a .tblk record of the VPN server you'd like to utilize - this will import the setup profile into Tunnelblick. You can then skip to step #8
In the event that you have to change over *.ovpn records into *.tblk documents, please take after step the progressions underneath.
Click on "I have configuration file".
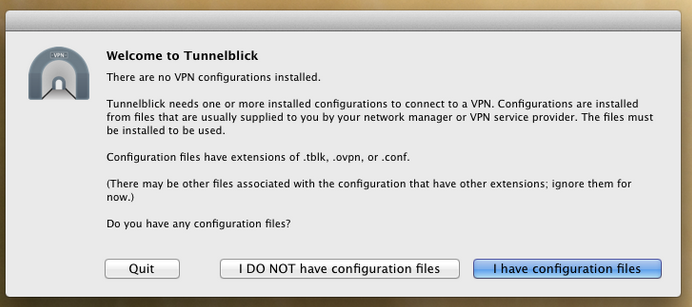
Select "OpenVPN Configuration(s)".
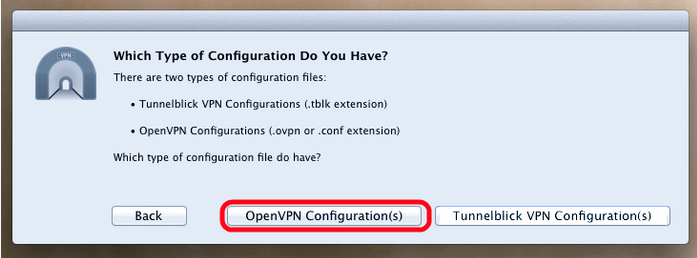
Tunnelblick ought to now have made another organizer on your desktop called "Empty Tunnelblick VPN Configuration",
furthermore show guidelines on the best way to embed a VPN arrangement record.
What you have to do is put a solitary *.ovpn design record into this organizer, rename it appropriately, include a .tblk augmentation to it and double tap it. We'll experience every stride painstakingly, so don't stress.
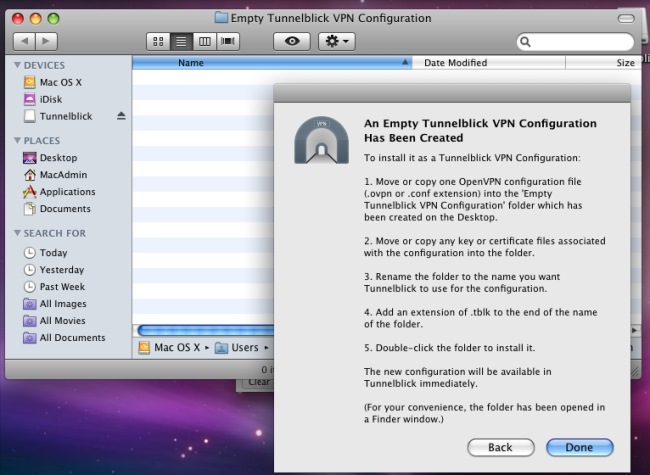
To get a *.ovpn record into this new envelope, you have to download the configuration file first from b.VPN!
https://www.bvpn.com/en/accounts/profile/openvpn_server_list/
Choose between Protocols and Drivers then click "Generate"".
In the event that you need to associate by means of OpenVPN-TCP or OpenVPN-UDP convention, open the relating organizer.
(in the occasion of association or pace issues, attempt the inverse convention)
Next, simply drag a solitary *.ovpn record from a server you'd like to use into the "Empty Tunnelblick VPN Configuration" organizer:
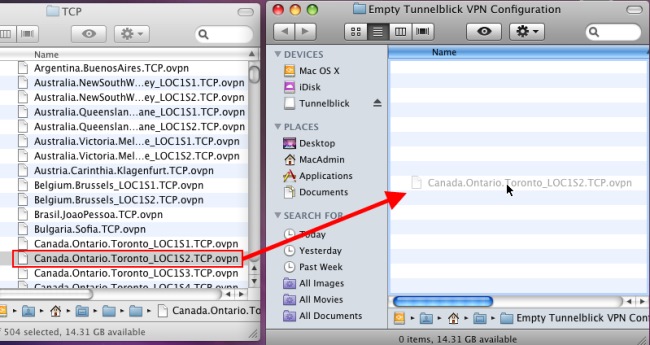
Presently simply rename the file in like manner - e.g. in case you're utilizing a *.ovpn design record like "California-US-UDP-TUN-normal", you could name the organizer "California-US".
It's vital that the file name closes with ".tblk", else you won't have the capacity to introduce it.
While doing this, affirm renaming lastly double tap the envelope to introduce it.
When double tapped, the envelope "California-US LOC1S2.tblk", Tunnelblick may ask you
on the off chance that you need to introduce the setup for all or simply the current signed in MacOSX client.
In the event that other client records don't have to utilize the VPN, select "Just Me", generally "All Users".
to enter your MacOSX manager secret key
At long last, Tunnelblick ought to demonstrat to you an affirmation window, letting you know that the VPN design was introduced effectively. Presently it's a great opportunity to test the VPN.
On the off chance that the Tunnelblick symbol (the dark entryway symbol) is not noticeable on your menu bar yet, dispatch Tunnelblick from "Applications" and snap on the Tunnelblick symbol on the upper right. A dropdown-rundown will show up, demonstrating to you the introduced VPN associations.
Click the imported VPN association with begin the association process.
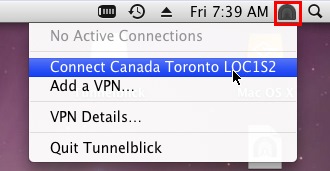
Tunnelblick ought to now approach your for your VPN accreditations. Enter your b.VPN account username and your password. Check "Save in Keychain" in the event that you'd like to spare the accreditations, so you don't have to fill them in every time.
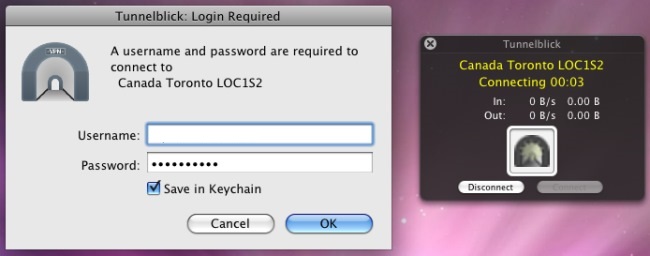
If the association endeavor was fruitful, the little Tunnelblick entryway symbol ought to now look illuminated and open.
Float your mouse over the symbol to get a status window showed, as appeared in this screenshot.
To detach, simply tap the "Disconnect" catch in this window, or right-tap the Tunnelblick symbol and select "Disconnect" there.
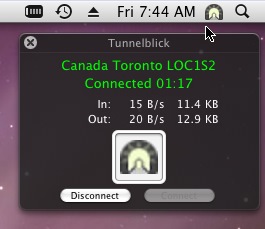
To confirm that your Mac is utilizing the VPN association appropriately, you can check your IP and area at bvpn.com.
Saving Your Password:
In order to save your username and password for automatic login, please follow these instructions:
In this folder
~/Library/Application Support/Tunnelblick/Configurations
Create a new text file and name it “login.txt”. This file should contain your b.VPN account’s username and password in two separate lines as shown in the picture below. Save this file.
Now double click the name of the config file. In the pop up window, look for the line “auth-user-pass” and change it to “auth-user-pass login.txt” and save the changes you’ve made to the file.
Next time you connect to this server, you’ll notice that you’re no longer asked to provide your username and password.